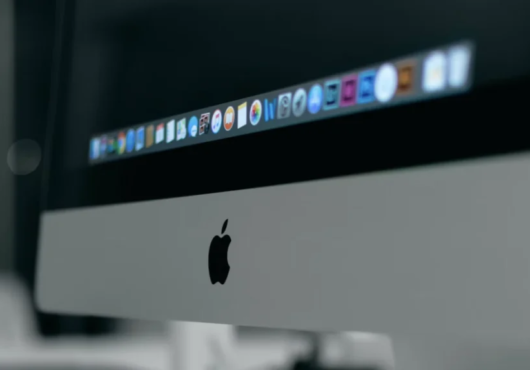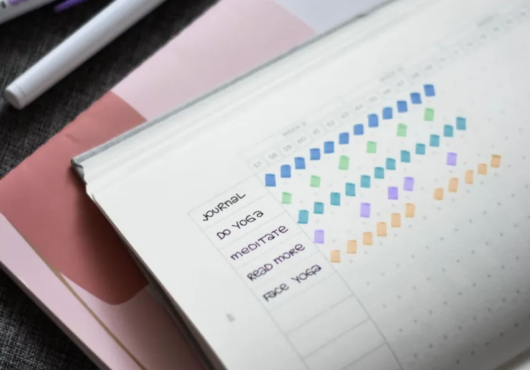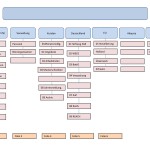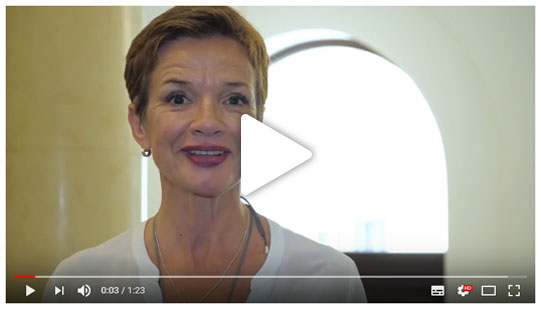Mit FreeMind wird Mindmapping papierlos
Bestimmt haben Sie schon mal von der Mindmapping-Methode gehört und vielleicht auch schon die eine oder andere baumartige „Gedächtniskarte“ gesehen: In der Mitte der Mindmap steht das zentrale Thema, von dem zahlreiche Äste mit Schlagworten abgehen, an denen wiederum Zweige mit Schlagworten hängen. Die auf den ersten Blick wirr wirkende Darstellung eignet sich ideal zum Sammeln, Dokumentieren, Ordnen und Gliedern von Gedanken, Ideen und Informationen.
Die Mindmap von heute ist digital
Während zu Anfang in den 1970er Jahren Mindmaps mithilfe von Papier und Stift entstanden, gibt es mittlerweile verschiedene Tools, mit denen Mindmaps bequem am PC erstellt werden können. Neben kostenpflichtigen Mindmapping-Programmen wie beispielsweise Mindjet und MindMeister, werden auch kostenlose Programme wie FreeMind angeboten.
In diesem Artikel wollen wir Ihnen möglichst schnell die wichtigsten Funktionen von FreeMind erläutern, damit Sie schnell und kostengünstig die Vorteile der Mindmapping-Methode nutzen können. Um die einzelnen Funktionen möglichst anschaulich zu beschreiben, stellen wir uns vor, dass Sie Ihr Wissensmanagement optimieren möchten und planen dies mithilfe einer Mindmap, die wir mit FreeMind erstellen.
FreeMind: Auf Los geht’s los
Sobald FreeMind heruntergeladen ist, kann es losgehen: Öffnen Sie das Programm. Sie sehen eine graue Ellipse mit dem Text „Neue Mindmap“.
Klicken Sie in das Oval, schreiben Sie Ihr zentrales Schlagwort hinein, in unserem Fall „Wissensmanagement optimieren“, und drücken Sie die Enter-Taste.
Äste, Zweige und Schlagworte einfügen
Nun können Sie ausgehend von diesem Schlagwort Äste einfügen, an deren Enden weitere Schlagworte wie beispielsweise „Ziele“ und „Anforderungen“ stehen – von denen wiederum Zweige mit Schlagworten ausgehen.
Gehen Sie hierzu mit der Maus auf das Oval, sodass sich dieses grau färbt, drücken Sie die Einfügen-Taste, ein Ast entsteht, geben Sie das Schlagwort „Ziele“ ein und drücken Sie Enter. Gehen Sie mit der Maus wieder auf das Oval, drücken Sie die Einfügen-Taste, geben Sie „Anforderungen“ ein und drücken Sie Enter. Von unserem zentralen Schlagwort „Wissensmanagement optimieren“ gehen nun zwei Äste ab, an deren Enden die Schlagworte „Ziele“ und „Anforderungen“ stehen.
Wahrscheinlich verfolgen Sie mehrere Ziele mit der Optimierung Ihres Wissensmanagements. Es ist also sinnvoll, weitere Verzweigungen vom Schlagwort „Ziele“ aus hinzuzufügen. Also gehen Sie mit der Maus auf das Schlagwort „Ziele“, drücken wieder die Einfügen-Taste, sodass ein neuer Ast entsteht. Geben Sie anschließend ein neues Schlagwort ein – zum Beispiel „Wissen festhalten – und drücken Sie die Enter-Taste. Diesen Vorgang wiederholen Sie für jedes Ziel, dass Ihnen in den Sinn kommt.
Möglicherweise kommen Sie zu dem Schluss, dass Sie Unterstützung durch einen Berater bzw. Dienstleister bei der Optimierung Ihres Wissensmanagements benötigen. Also legen Sie in Ihrer Mindmap einen neuen Ast an, mit dem Schlagwort „Dienstleister/Berater“. Vielleicht recherchieren Sie ein wenig im Internet und stoßen auf Frau Kaden von ZEITGEWINN HAMBURG. Auch dies halten Sie in Ihrer Mindmap fest: Sie fügen das Schlagwort „www-Recherche“ hinzu, von dem sich das Schlagwort „ZEITGEWINN HAMBURG“ verzweigt.
URLs einfügen
Damit Sie direkt aus der Mindmap auf Internetseiten gelangen, haben Sie die Möglichkeit, Links einzufügen. Kopieren Sie dazu in Ihrem Browser die URL, gehen Sie in der Mindmap mit der Maus auf das relevante Schlagwort und drücken Sie Strg+V bzw. Apfel+V. Die URL wird eingefügt, ein roter Pfeil hinter dem Schlagwort zeigt an, dass hier ein Link hinterlegt ist. Sobald Sie auf das Schlagwort klicken, öffnet sich die Seite in Ihrem Browser.
Grafische Verbindungen erzeugen
Nun fällt Ihnen vielleicht ein, dass Ihnen Frau Kaden von ZEITGEWINN HAMBURG bereits von Ihrem Freund Martin empfohlen wurde. Sie geben also die entsprechenden Schlagworte „Empfehlungen“ und „von Martin“ nacheinander ein. Um „von Martin“ und „ZEITGEWINN HAMBURG“ grafisch miteinander zu verbinden, gehen Sie mit der Maus auf „von Martin“, halten die Strg-Taste gedrückt und gehen mit der Maus auf „ZEITGEWINN HAMBURG“, sodass beide Schlagworte grau hinterlegt sind. Nun drücken Sie Strg+L bzw. Apfel+L – ein Verbindungspfeil wird eingefügt. Durch diese Verbindungspfeile können Sie Doppelungen in Ihrer Mindmap vermeiden und besonders in großen Mindmaps Zusammenhängendes kenntlich machen.
Schlagworte ändern
Sollten Sie bemerken, dass Ihnen in der Mindmap ein Fehler unterlaufen ist, lässt sich dies schnell und einfach korrigieren. Vielleicht war es ja gar nicht Martin, sondern ihr Büronachbar Herr Schlau, der Ihnen Frau Kaden empfohlen hat? Dann gehen Sie mit der Maus auf „von Martin“ und machen Sie einen Doppelklick oder drücken Sie F2. Jetzt können Sie das Schlagwort bearbeiten und „von Martin“ in „von Herrn Schlau“ ändern. Wenn Sie das Schlagwort fertig geändert haben, drücken Sie wieder die Enter-Taste.
Schlagworte und Äste löschen
Im Eifer des Gefechts haben Sie eventuell einen Ast bzw. ein Schlagwort zu viel in Ihre Mindmap aufgenommen. Um diese zu löschen, gehen Sie mit der Maus auf das das Ende des Asts bzw. das Schlagwort, sodass sich der Hintergrund grau einfärbt, und drücken die Entfernen-Taste. Alternativ folgen Sie den Befehlen, die Sie über die rechte Maustaste erreichen. Beachten Sie beim Löschen jedoch folgendes: Wenn von einem Schlagwort das Sie löschen möchten mehrere Äste und Zweige mit Unterschlagworten abgehen, werden diese mit gelöscht. Um dies zu vermeiden, verschieben Sie die Schlagworte die Sie erhalten möchten vor dem Löschen.
Äste und Zweige verschieben
Schlagworte und die von ihnen ausgehenden Verzweigungen lassen per Drag-and-Drop verschieben: Klicken Sie das entsprechende Schlagwort an, halten Sie die Maustaste gedrückt und ziehen Sie das Schlagwort an die gewünschte Stelle. Die an dem Schlagwort hängenden Äste, Zweige und Unterschlagworte werden automatisch mit verschoben.
Äste und Zweige ein- und ausblenden
Durch das Anklicken eines Schlagwortes schließen bzw. öffnen Sie die von diesem Schlagwort ausgehenden Äste und Zweige. Endet eine Verzweigungslinie mit einem Kreis, wissen Sie, dass von diesem Schlagwort weitere Zweige abgehen.
Nun können Sie beginnen mit FreeMind zu arbeiten
Damit wären die wichtigsten Funktionen für die Nutzung von FreeMind erläutert. Weitere Aktionen lassen sich über das Anklicken der rechten Maustaste anwählen. So können Sie beispielsweise Icons oder Hyperlinks zu Dokumenten einfügen und auch wieder löschen. Außerdem funktionieren in FreeMind die gängigen Short Cuts, die aus anderen Programmen bekannt sind, wie beispielsweise Strg + C und Strg + Z.
Mindmapping mobil
Selbstverständlich lassen sich die genannten Mindmapping-Tools auch mobil auf dem iPhone, iPad oder auf Android-Geräten verwenden. FreeMind bietet zwar kein eigenes App an, mit FreeMind erstellte Mindmaps lassen sich aber mit dem App von Mindjet öffnen und bearbeiten.
Noch ein Tipp zum Schluss: Legen Sie Ihre mit FreeMind erstellte Mindmap in Ihre Dropbox. So haben Sie auf jedem Ihrer Geräte immer die aktuelle Version Ihrer Mindmap zur Verfügung und könnnen sogar mit mehreren Personen an einer Mindmap arbeiten.
Tasten und Short Cuts für FreeMind im Überblick
Einfügen-Taste fügt neuen Ast bzw. Zweig ein
F2-Taste öffnet Schlagworte zum Bearbeiten
Doppel-Klick auf Schlagwort öffnet Schlagworte zum Bearbeiten
Strg/ Apfel + L erzeugt grafische Verbindung
Strg/ Apfel + C Kopiert den Ast bzw. Zweig ab dem markierten Schlagwort
Strg/ Apfel + X Schneidet den Ast bzw. Zweig ab dem markierten Schlagwort aus
Strg/ Apfel + V Einfügen (z.B. eines kopierter Asts)
Strg/ Apfel + F Suche
© Mira Marie Hische